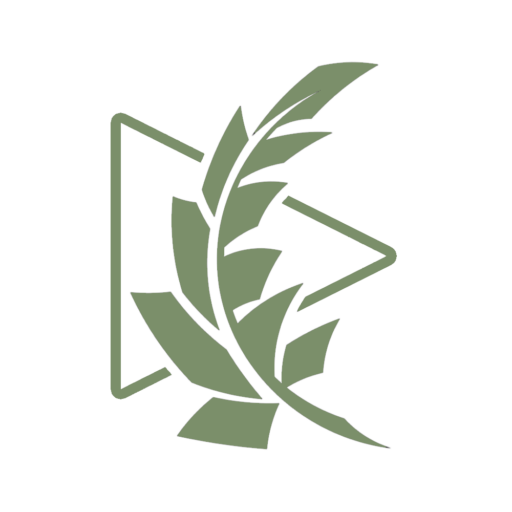Chrome Cast
- Turn on the TV that is connected to a Chromecast and make sure the TV source is set to Chromecast. If you are using a mobile device, make sure it is connected to the same Wi-Fi network as your Chromecast.
- Tap the “Cast” icon
 in the lower righthand corner of the player. If no icon appears, this means casting is not supported on your device.
in the lower righthand corner of the player. If no icon appears, this means casting is not supported on your device. - Tap the Chromecast device you want to cast to and then tap Play. Your content will start playing on the TV connected to that Chromecast device. To stop casting content, tap the Cast button and then Disconnect.

Apple Air Play
- Turn on the TV that is connected to an AppleTV box and make sure the TV source is set to AppleTV.
- Follow the steps in the Apple link below to get your TV to “Mirror the Screen on Your IOS device” option
https://support.apple.com/en-us/HT204289#mac

Roku
Laemmle Virtual Cinema can be watched on a Roku device by installing our Roku Channel. For assistance setting up your Roku for the first time, please visit Roku’s support page.
You can watch any of your rented films on your Roku device but you cannot rent directly through Roku. You must make your initial rental purchase from a computer or mobile device.
- Go to Laemmle.com from a computer or mobile device to rent your film. After your purchase, load the Laemmle Virtual Cinema channel on your Roku device, click the options key (*) on your Roku remote, and select Sign-in.
- Sign-in with your Laemmle Virtual Cinema username and password. Or choose device linking and type the on-screen pin code into the form at laemmle.com/activate to link your Roku device to the Laemmle Virtual Cinema platform.
- Once signed in, click the options key (*) on your Roku remote and select “My Library” to watch your rented film(s).
HDMI Cable
You can also connect your TV to a laptop or computer using an HDMI cable.
- Make sure your computer is close enough to your television for the HDMI cable to reach between them safely.
- Connect one end of the HDMI cable into an available HDMI port on the TV. If there is more than one, take note of the HDMI input number it is being connected to.
- Plug the other end of the cable into your computer’s HDMI port
- Using the source or display button on your TV remote, set the TV to the HDMI port that the computer is connected to.
- If your computer’s display does not automatically appear on your television screen, you may need to have the computer manually detect the display